The ‘Styles’ box also has the ability to filter layers which allows the user to display only those GIS entities that satisfy the specified requirements. Clicking on the ‘Filter’ tab will bring up a range of options which allows the user to specify the filter conditions.
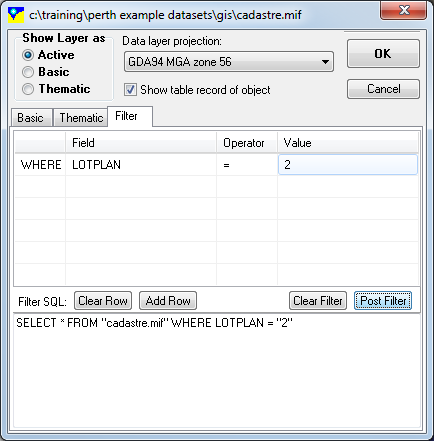
Filtering a GIS layer
GIS files can be filtered using their data fields. A filter functions in a similar manner to a database SQL query. The user can enter or edit the condition/s of the filter by editing the filter table. A filter is of the general format "SELECT * FROM {filename} WHERE {field1} {operator} {filter value}". The filter will apply to the layer in the current view only. Any other views containing the layer will not automatically have the same filter.
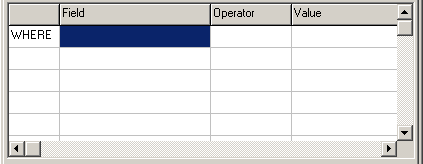
The first column in the filter grid allows multiple constraints to be identified. The first row in the table is "WHERE" which specifies the first condition of the search. For each subsequent conditions (additional rows) in the same filter, the options for this field are the boolean operators "AND" or "OR". The "AND" condition specifies that GIS entities will be displayed only if both conditions are true, whereas the "OR" condition specifies that GIS entities will be displayed if either conditions is true.
The second column in the filter grid is the GIS field which will be used to filter the GIS. The user can choose the field from the GIS layer via the drop down box in the grid, which contains all the fields within the GIS layer.
The third column specifies the operator that will be used to filter the GIS layer. The operators available for the user to choose, include: "=", "not =", "like" and "not like" for text based data, and "<", "<=", ">", and ">=" for numerical data:
= - GIS field data must equal the filtering value within the filter value.
not = - GIS field data must not equal the filtering value within the filter value.
like - GIS field data contains the filtering value within the filter value.
Not like - GIS field data must not contain the filtering value within the filter value.
> - numerical GIS field data must be greater than the filter value.
>= - numerical GIS field data must be greater than or equal to the filter value.
< - numerical GIS field data must be less than the filter value.
<= - numerical GIS field data must be less than or equal to the filter value.
The final field specifies the filter value used to filter the GIS field. Any text/value can be inserted into this field and used to filter the data.
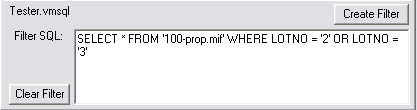
The "Filter SQL" data box displays all the filter conditions which apply to the current layer, in the current view.
The create filter button checks the conditions of the filter added by the user, and then stores the filter conditions which will be used with that layer and view into a "*.vmsql" file, with the same name as the project file. In order to use a filter the create filter button has to be clicked so that the filter can be stored.
The clear filter button deletes the filter conditions allowing the user to either implement a new filter, or work with the unfiltered data.