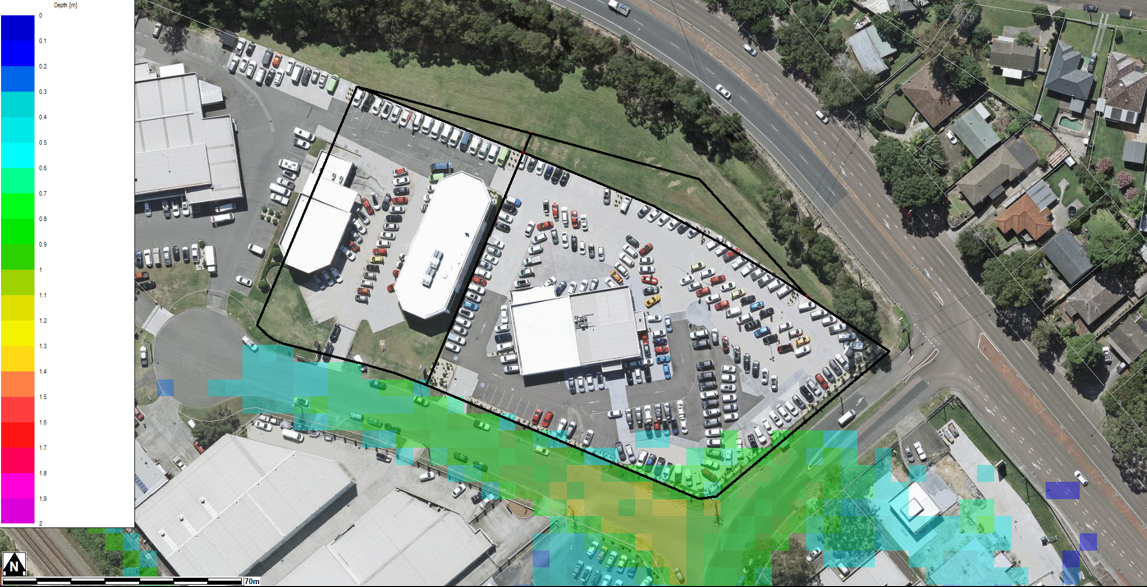Using Flood Certificates
The create flood certificates tool can be accessed from the Run section of Interrogate Live Panel. The flood certificates button ![]() is only available if the specified layer in the [FLOOD CERTIFICATES] section of the projects configuration file (*.vmini) is active. When clicked, the Flood Certificates form is opened:
is only available if the specified layer in the [FLOOD CERTIFICATES] section of the projects configuration file (*.vmini) is active. When clicked, the Flood Certificates form is opened:
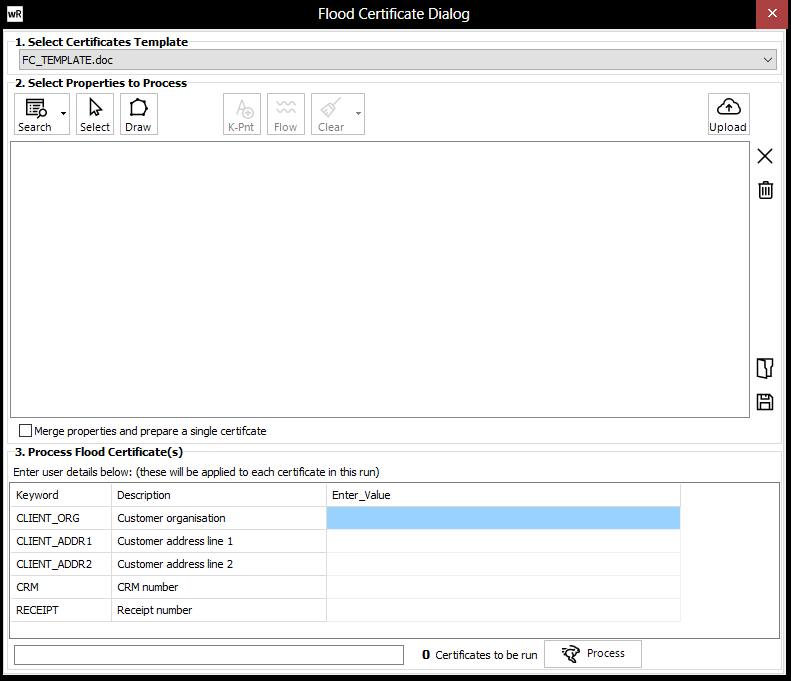
![]() Select the certificates template to use. If available, the "<AUTO TEMPLATE>" option will automatically assign a template to each land parcel using a GIS layer.
Select the certificates template to use. If available, the "<AUTO TEMPLATE>" option will automatically assign a template to each land parcel using a GIS layer.
![]() Allows the user to search the property GIS layer for a particular property using a searchbox (if configured, or standard searching using the property GIS layer. Once located, the property can added to the certificates batch.
Allows the user to search the property GIS layer for a particular property using a searchbox (if configured, or standard searching using the property GIS layer. Once located, the property can added to the certificates batch.
![]() Allows the user to click on the property layer to select properties one by one. This tool is only available if used on a view where the property layer is active, with the active field set to the unique identifier for that property (Property ID on the setup page). The user can left click on any number of properties in the main map window (leaving the certificates form open), right clicking when done. Zooming/Panning etc are available during this operation (right clicking when done will return to property select mode). Each property selected in this manner will have the same keyword values as the current certificate (except for those keywords set to be populated from the GIS field).
Allows the user to click on the property layer to select properties one by one. This tool is only available if used on a view where the property layer is active, with the active field set to the unique identifier for that property (Property ID on the setup page). The user can left click on any number of properties in the main map window (leaving the certificates form open), right clicking when done. Zooming/Panning etc are available during this operation (right clicking when done will return to property select mode). Each property selected in this manner will have the same keyword values as the current certificate (except for those keywords set to be populated from the GIS field).
![]() Allows the user to specify (click-in) keypoints if the keypoints folder has been specified in the certificates setup. Keypoints for any number of properties can be entered. If points are clicked across many properties, then a separate keypoints file for each property will be saved. A property can only have one keypoints file. Ant existing keypoints files will overwritten. Left click the keypoints in the map window and right click to finish. Press ESC to cancel.
Allows the user to specify (click-in) keypoints if the keypoints folder has been specified in the certificates setup. Keypoints for any number of properties can be entered. If points are clicked across many properties, then a separate keypoints file for each property will be saved. A property can only have one keypoints file. Ant existing keypoints files will overwritten. Left click the keypoints in the map window and right click to finish. Press ESC to cancel.
![]() Allows the user to draw a polygon from which to generate the certificate. Only one user-defined polygon can be drawn. Click the tool and draw the desired polygon in the map window, right clicking when finished. Clicking to tool will clear a previously drawn polygon.
Allows the user to draw a polygon from which to generate the certificate. Only one user-defined polygon can be drawn. Click the tool and draw the desired polygon in the map window, right clicking when finished. Clicking to tool will clear a previously drawn polygon.
![]() Allows the user to specify (click-in) flow X-Sections keypoints folder has been specified in the certificates setup. Flow X-sects will be automatically saved to the KeyPoints folder for any property that they cover. Use in the same way as the flow tool when interrogating a project. Flow X-sects can also be defined using the standard flow tool from the interrogate panel. Note that a view with a water surface active must be selected to use this tool.
Allows the user to specify (click-in) flow X-Sections keypoints folder has been specified in the certificates setup. Flow X-sects will be automatically saved to the KeyPoints folder for any property that they cover. Use in the same way as the flow tool when interrogating a project. Flow X-sects can also be defined using the standard flow tool from the interrogate panel. Note that a view with a water surface active must be selected to use this tool.
![]() Allows the user to upload a zipped GIS layer containing proposed building footprint polygon(s). Only a single layer can be uploaded. This button will only appear if a buildings footprint layer has been configured in waterRIDE CLOUD.
Allows the user to upload a zipped GIS layer containing proposed building footprint polygon(s). Only a single layer can be uploaded. This button will only appear if a buildings footprint layer has been configured in waterRIDE CLOUD.
![]() Deletes the selected property from the processing list
Deletes the selected property from the processing list
![]() Delete all properties from the processing list
Delete all properties from the processing list
![]() Load a certificates processing batch file (*.cert) or a text file list. The text file list must contain only the unique ID for each property on each line of the file.
Load a certificates processing batch file (*.cert) or a text file list. The text file list must contain only the unique ID for each property on each line of the file.
![]() Save the current processing list as a batch file (*.cert)
Save the current processing list as a batch file (*.cert)
![]() Merge properties and prepare a single certificate: allows the user to treat all selected properties as though they were a single parcel (see output examples below)
Merge properties and prepare a single certificate: allows the user to treat all selected properties as though they were a single parcel (see output examples below)
Prior to clicking![]() to process all certificates in the list, ensure that any "User Entry" fields are entered in the grid. Certificates will be saved to specified certificates output folder, with a filename according to the certificates setup. The 1st certificate generated can be opened automatically if desired by ticking the box.
to process all certificates in the list, ensure that any "User Entry" fields are entered in the grid. Certificates will be saved to specified certificates output folder, with a filename according to the certificates setup. The 1st certificate generated can be opened automatically if desired by ticking the box.
Note that the Word template must be closed prior to creation of the certificate. waterRIDE will check for this and raise an error if the template is open.
Merged Parcels
Example mapping output: