A license from the Cloud can be checked-out for use in Classic/desktop mode if your account has been enabled for license check-out.
It is important to note that once a license has been checked-out, it CANNOT be returned. Care must be taken to avoid duplicating requests.
Follow the steps below:
1.Install the latest version of waterRIDE FLOOD (Classic) on your machine. Contact us at waterRIDE@worley.com to arrange for this if your IT does not have a copy. This is the same process as installing waterRIDE Classic.
2.Double click the waterRIDE FLOOD icon (or click from the start menu) to open the application. You may see a message letting you know that the software is not licensed:
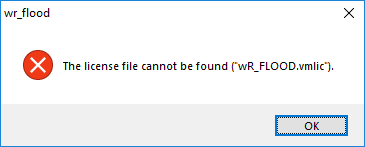
3.To generate a license, you will first need to create a license request file that is unique to your machine. This process need only be completed once on each machine. After creating this file, you will upload it to the cloud server when you check-out a license for the first time. Click the dropdown arrow on the Load Check-Out License button and select GENERATE license request file (req). You will be prompted to save the license request file in a safe place as you will need to request a license from the cloud server.
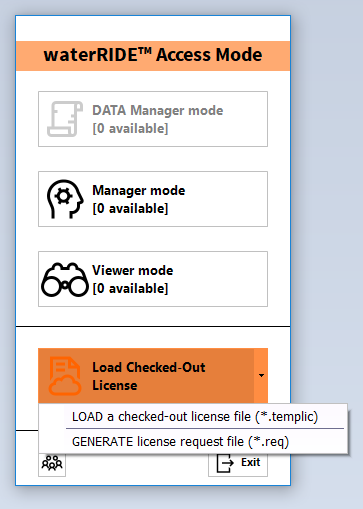
4. Once your license request file has been created, you can close waterRIDE.
5. You will now need to upload your license request file to the cloud server. To do this, logon to waterRIDE CLOUD as normal. If you haven not uploaded your license request file before (or you are on a different machine), you will need to upload the license request file by clicking Upload Request File.
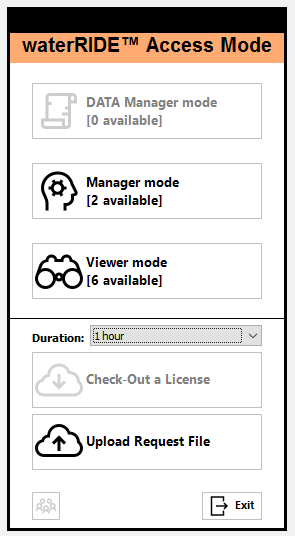
This will prompt you to locate your license request file. Locate the file and click OK. Your file will be uploaded to the Cloud server and you can access the Check-Out a License button.
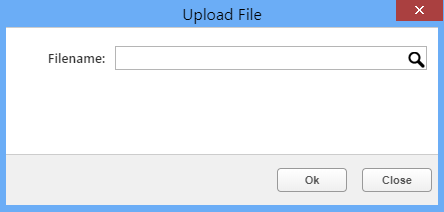
6. Select the duration for which to check-out the license (these have been set by your waterRIDE admin) and then click Check-Out a License.
7. You will be prompted to then select a license to check-out. if asucessful, the temporary license file will be downloaded to your machine:
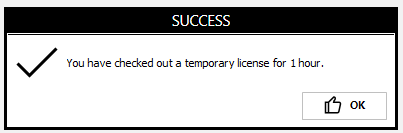
8. Close your browser and open your waterRIDE FLOOD desktop application (Classic).
9. Select Load Checked-Out License and navigate to your downloads folder and open the wR_FLOOD.templic file you just downloaded. The expiration date of any previous licenses will be shown.
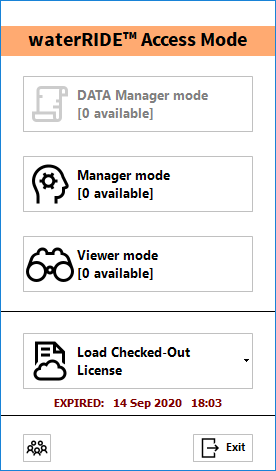
10. Once loaded, you will be able to select the license that was checked (eg Manager or Viewer).
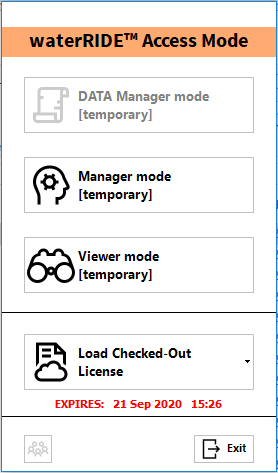
If your license is expiring within the next hour, the expiration date will be displayed in red.