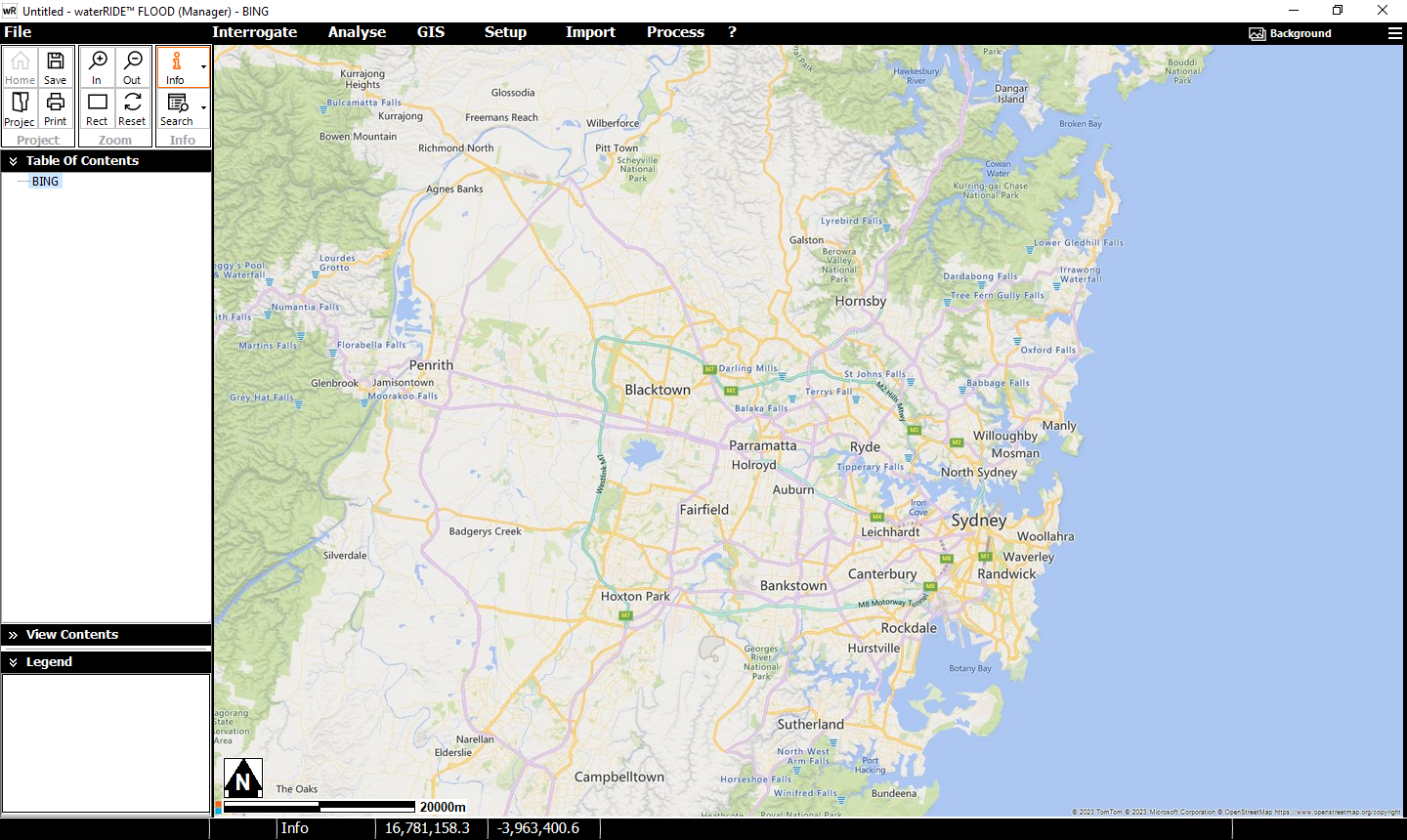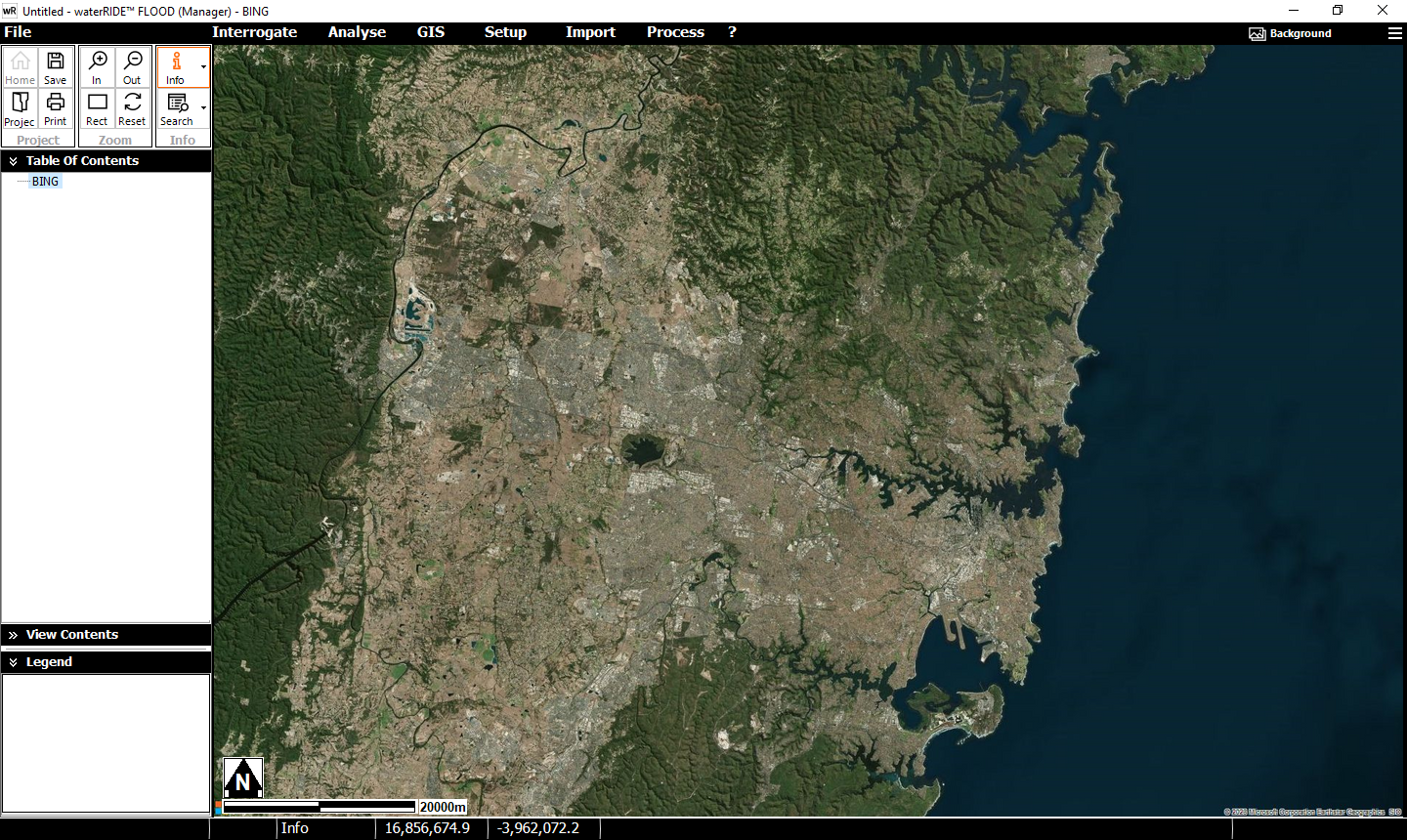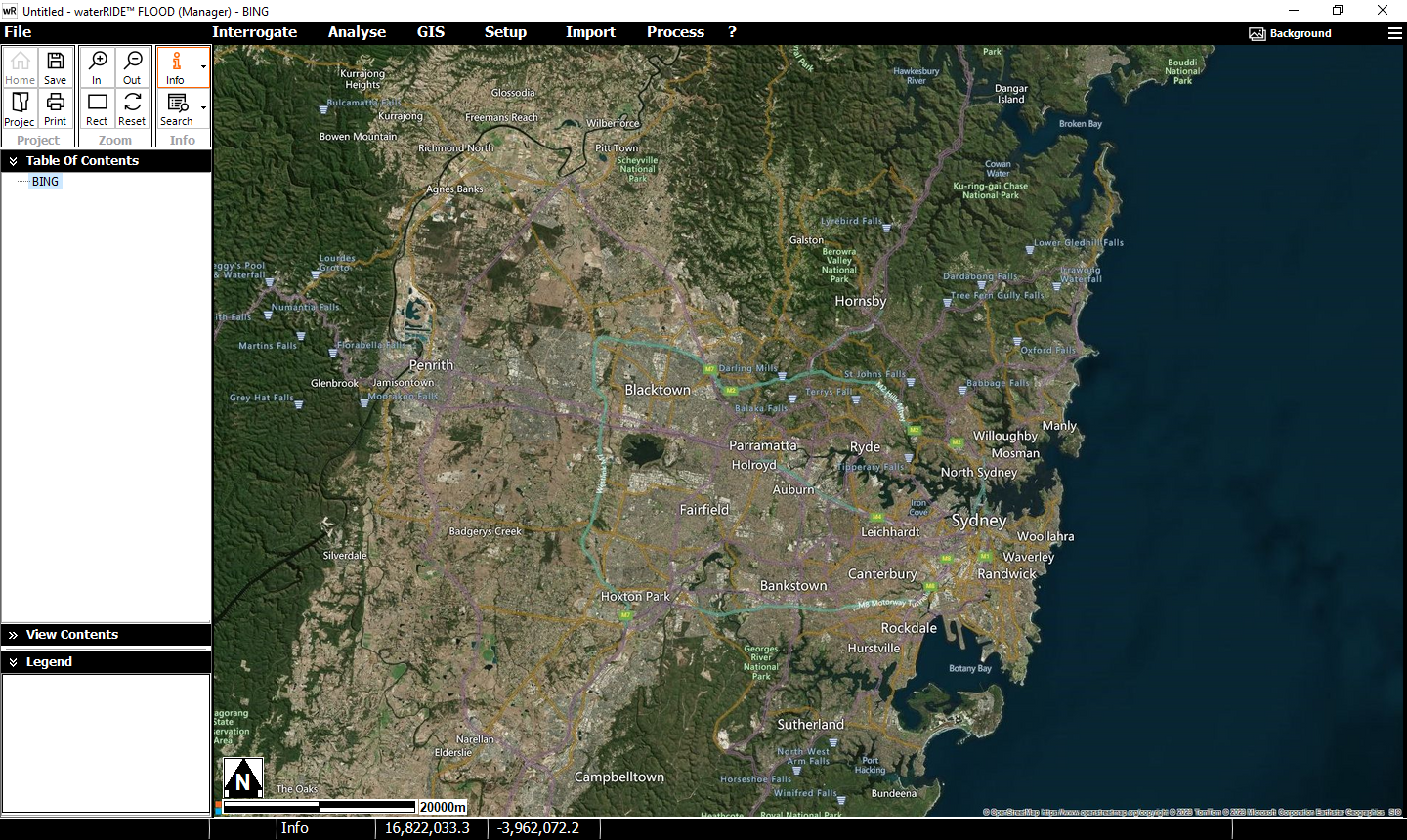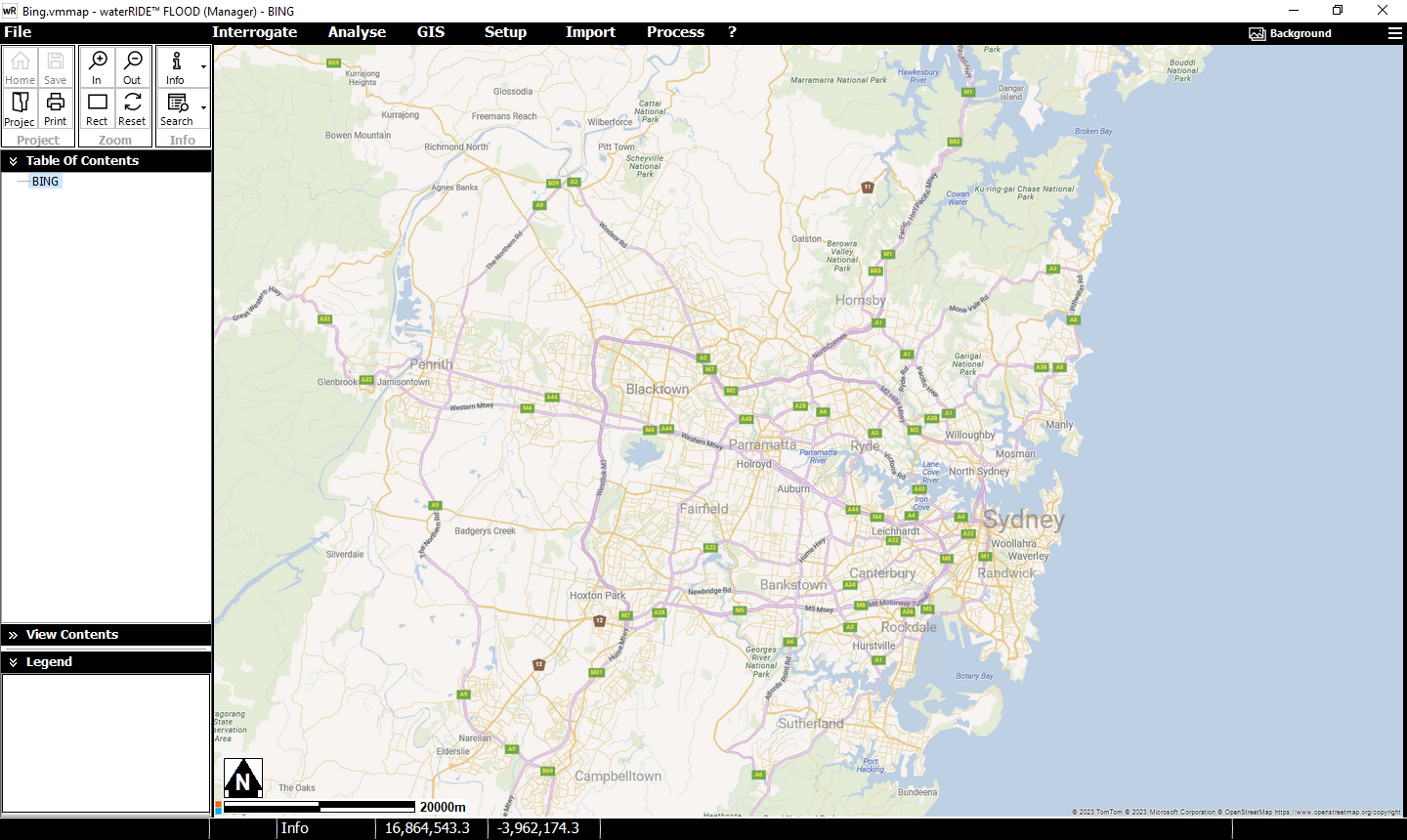Background imagery can come from internet based servers. waterRIDE supports a range of web-based imagery servers including:
- Open Street Maps (Legacy)
•XYZ Tile Servers (Open Street Maps)
Under these scenarios, waterRIDE will ask the web-based image server for the image matching the current view extents. When using this imagery, there is considerable variance in the speed of servers and hence the speed of repainting the screen. The speed of your internet connection will also impact how quickly the images can be retrieved, especially when using tile servers (XYZ and WMTS)
From our experience, we have found BING, Open Street Maps (XYZ Tile Server) and Google (XYZ Tile Server) to provide good speeds.
Note: Many servers use the Web Mercator projection. This means you will need to ensure all layers have their projections set and the view set to Web Mercator (ie your layers will be reprojected on the fly as the screen is drawn).
It is often useful to setup an Image Toggle Layer that references your internet based imagery as well as file based imagery to provide flexibility to the end user.
Allows the user to setup a connection to a Web Map Service (WMS). This can be achieved either automatically or manually. A WMS provides waterRIDE™ with an image stream, delivered over HTTP. The larger this stream, the slower it is to download over the internet/network.
Connection details are stored in a *.imgsvr file (ini file format). Note that the maximum resolution available from a WMS is set at the server end. Any size constraints are provided at the bottom of the form.
Redundancy can be incorporated into a project using a WMS by creating a composite file (*.aps) referring to both the image server and a set of file based aerial photography. If the WMS is unavailable/unreachable, imagery will automatically fall-back to using the file-based imagery. More information can be found in Composite Files.
Automatic Connection Setup
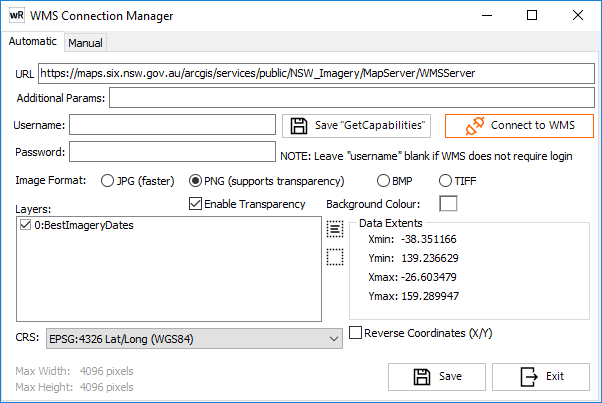
To automatically create a *.imgsvr file:
1.Enter the URL of the WMS.
2.Enter any additional parameters required by the WMS. These parameters are name=value pairs, separated by a '&'. For example, NearMaps now requires you enter your API key as an additional parameter. With an API key of 123456789, you would enter one additional parameter as: Apikey=123456789. Leave this blank if no additional parameters are required. A special case for simple NearMap access is described here.
3.Enter any Username/Password credentials for password protected WMS servers. Leave these blank if no passwords are required at WMS level.
4.Click Connect To WMS
5.Select the image format to use. JPEG is generally recommended for internet based WMS as file sizes are significantly smaller. PNG is required for WMS where layer transparency is important (at the expense of download speed). If using PNG, transparency can be enabled along with setting the background colour.
6.Tick the relevant layer(s) from the WMS to display as a single image. Where layers are to be displayed independently, a new imgsvr file should be created for each layer.
7.Select the Coordinate Reference System (CRS) from the dropdown list.
8.Some CRS are Northings/Eastings based rather than Eastings/Northings. If the Xmin/Ymin and Xmax/Ymax values are transposed, selecting the "Reverse Coordinates (X/Y)" box will automatically adjust for this.
9.Click Save to save the *.imgsvr file.
Note - Some WMS list coordinates as SRS but expect CRS to be used in the HTTP request. If you receive such an error when loading the imgsvr file in waterRIDE, try opening the file in a text editor and renaming the SRS=value key to CRS=value.
![]() Saves the XML "GetCapabilities" server response as a text file.
Saves the XML "GetCapabilities" server response as a text file.
Manual Connection Setup
If you know all settings for a WMS, you can create the imgsvr file by filling in relevant details on the Manual tab.
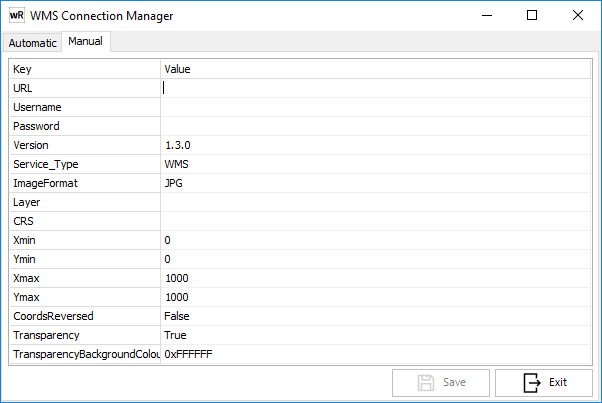
Click Save to save the imgsvr configuration file.
If you use NearMap with an API key, you may prefer to use the NearMap Simple URL (WMS 2.0 service) option as a clean way to receive the latest imagery to which you have subscribed. In this case enter the following URL into the configuration form https://api.nearmap.com/wms/v1/latest/apikey/<your APIKEY> substituting your API key for the <your APIKEY> placeholder. For example, the following configuration will use the latest imagery:
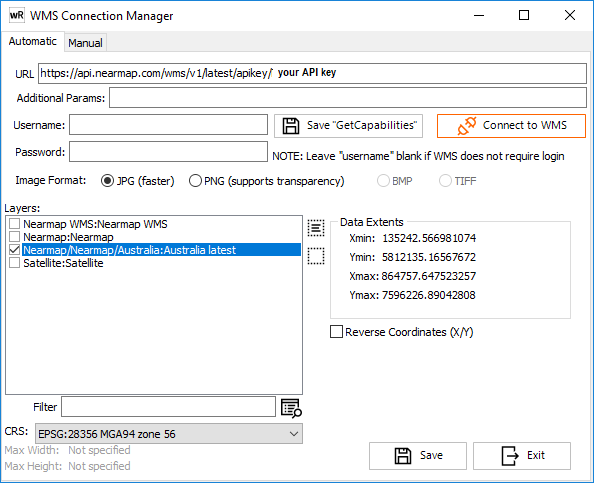
Allows the user to setup a connection to a Web Map Tile Service (WMTS). A WMTS provides waterRIDE™ with a number of image streams (tiles), delivered over HTTP. The larger the number of tiles, the slower it is to download the full screen over the internet/network. We suggest use of WMS if available, as speeds are generally faster.
Open Street Maps (WMS) - Legacy
Open Street Maps (https://www.openstreetmap.org/ ) provides freely available street map imagery. There are several Open Street Map servers that are publicly available. Many users have historically used the one based on the server URL: http://ows.terrestris.de/osm/service as it provides decent speeds and a relatively clean map interface. However, for improved speeds, we suggest exploring the XYZ Tile server based option (below).
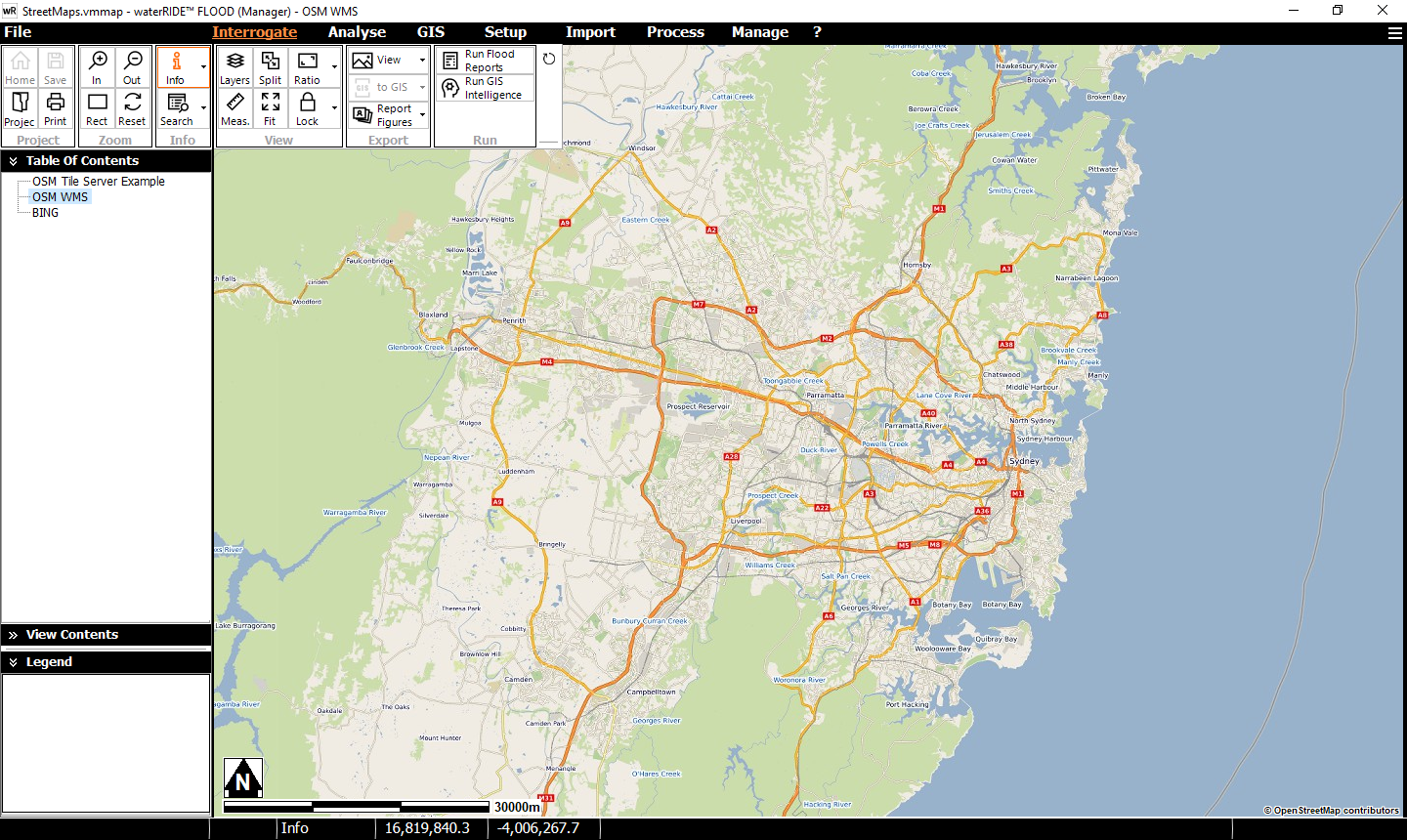
To setup use the WMS Connection Tool and paste the URL above into the edit box, select the relevant layer (OSM-WMS:OpenStreetMap), and set the projection to EPSG:3857 WGS84 / Web Mercator.
XYZ Tile Server (Open Street Maps)
waterRIDE supports XYZ tile servers which generally provide high performance access to online mapping. A connection file (*.osmts) can be setup using the XYZ Tile Server tool. Most tile servers use 256x256 pixel tiles. Some servers may use 512x512 tiles to enhance performance.
Specific examples are listed below:
Open Street Maps provides freely available street map data (https://www.openstreetmap.org/ ). This can be setup using the OSM URL: https://tile.openstreetmap.org/${z}/${x}/${y}.png with minimum/maximum zoom levels of 0/19. OSM's terms of service are available from: https://wiki.osmfoundation.org/wiki/Terms_of_Use
Note that OSM uses the Web Mercator projection.
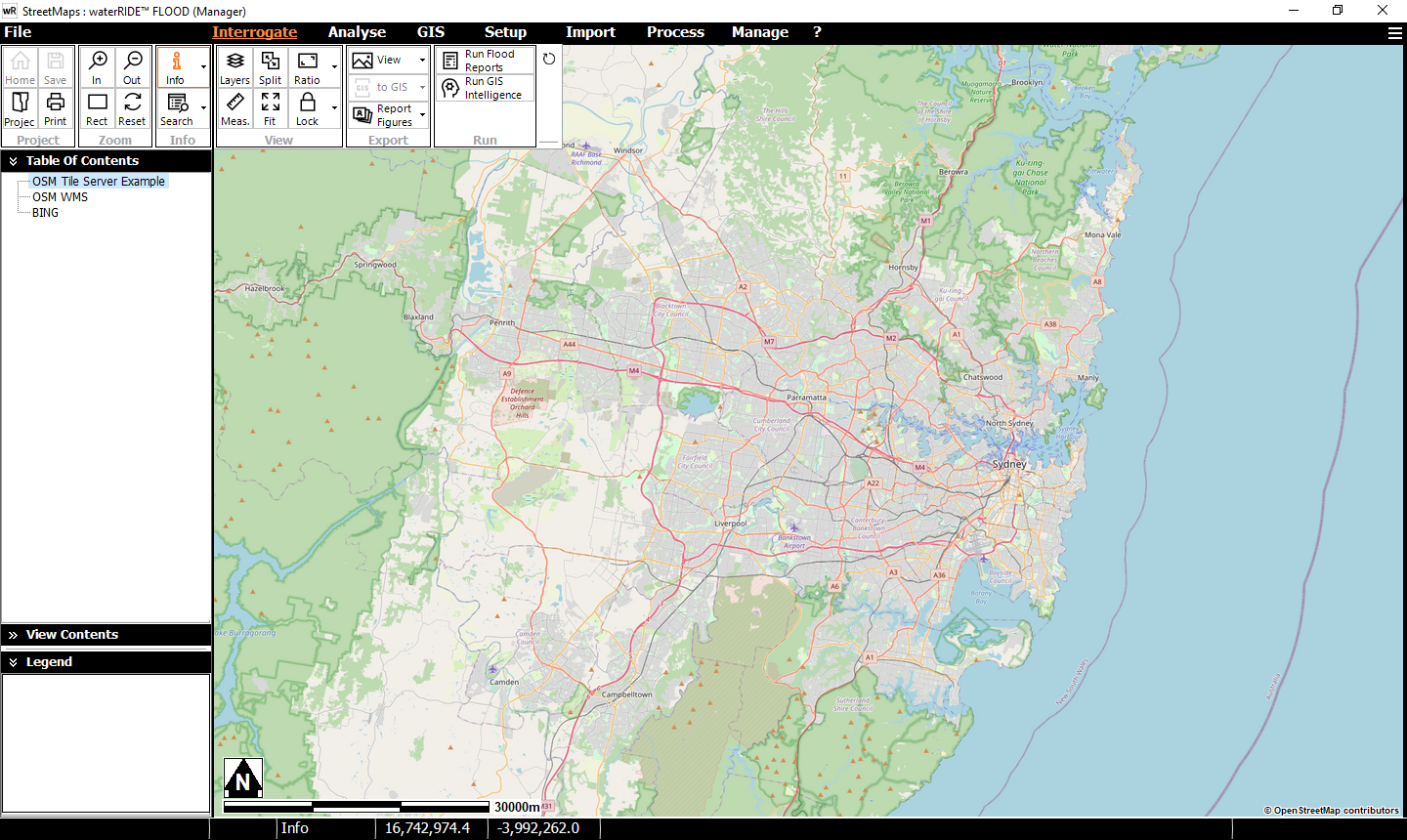
Google Maps (API and XYZ tile server)
Google Maps (maps.google.com) makes mapping available using both XYZ tile servers (in accordance with Google usage policy (https://www.google.com/help/terms_maps) and via the Google Maps API.
Google maps broadly offers 4 map styles: Maps, Satellite, Hybrid and Terrain (as shown in the images below).
Method 1 - An API key is required to use the API method. Run the setup tool on the GIS panel -> Setup Database Layers -> Google Maps API and enter your API key.
Method 2 - Google's XYZ tile server can be setup using the XYZ tile server tool, or you can download a pre-configured ImageToggle from here, for use in accordance with Google's usage policy (link above).
Note that Google Maps uses the Web Mercator projection.
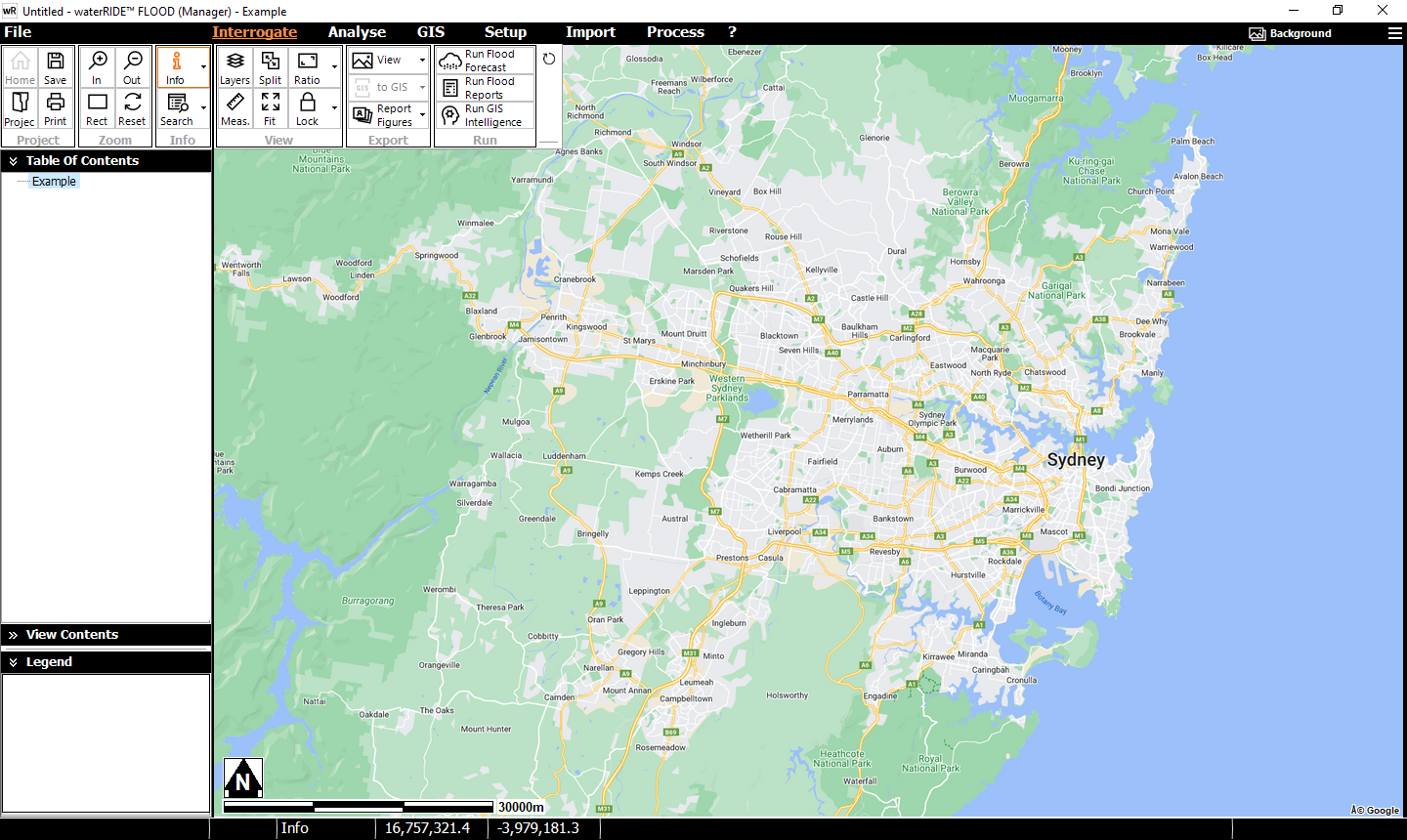
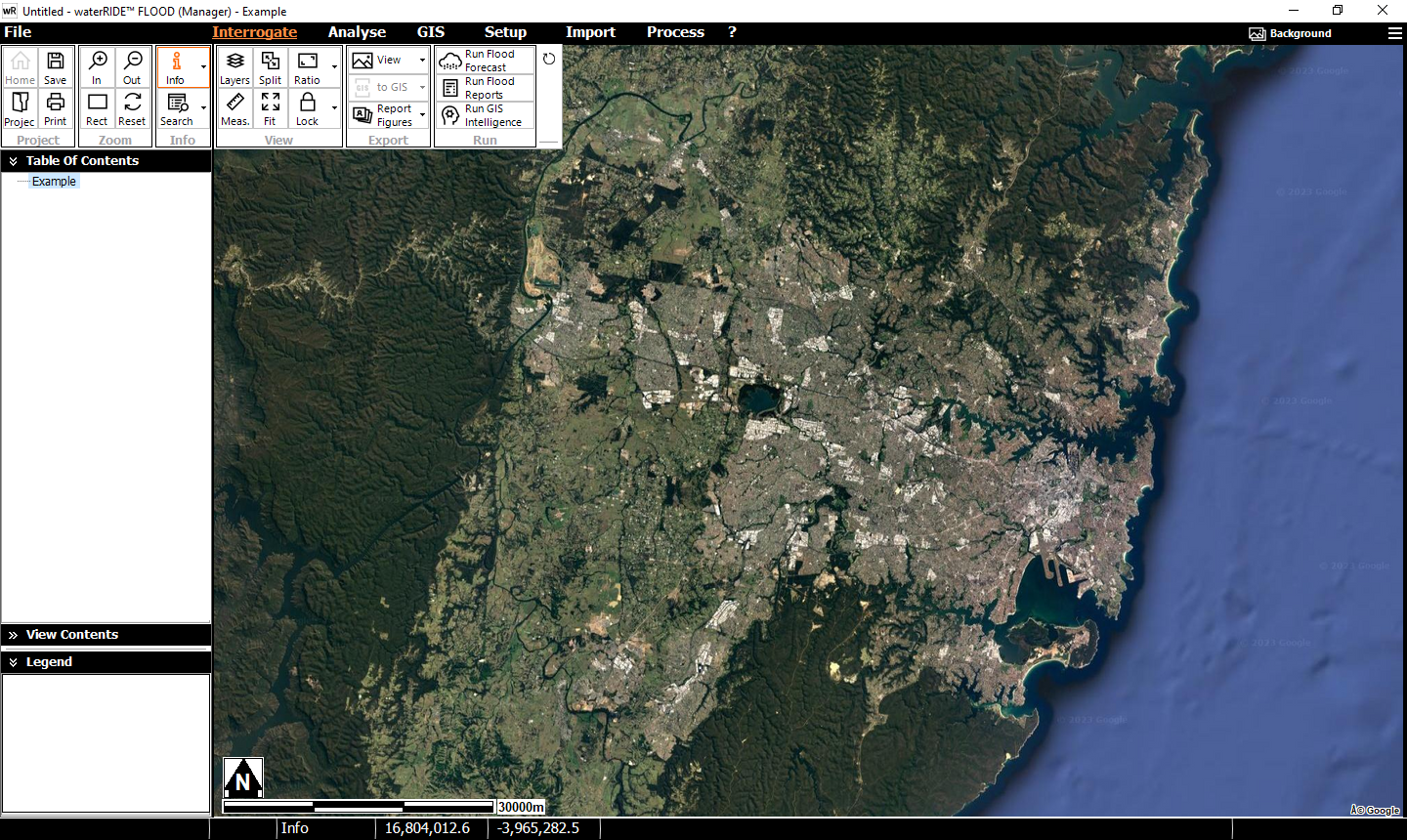
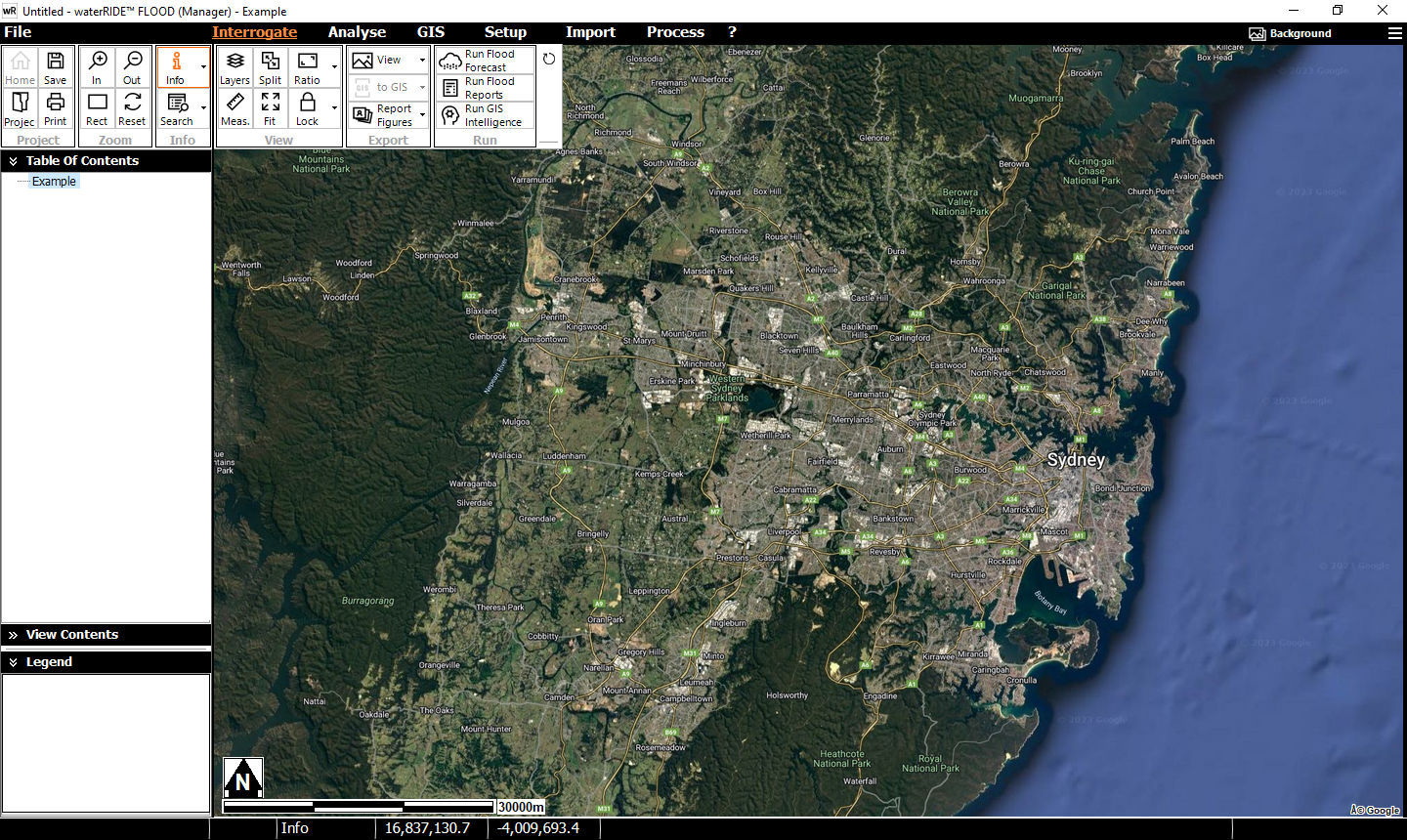
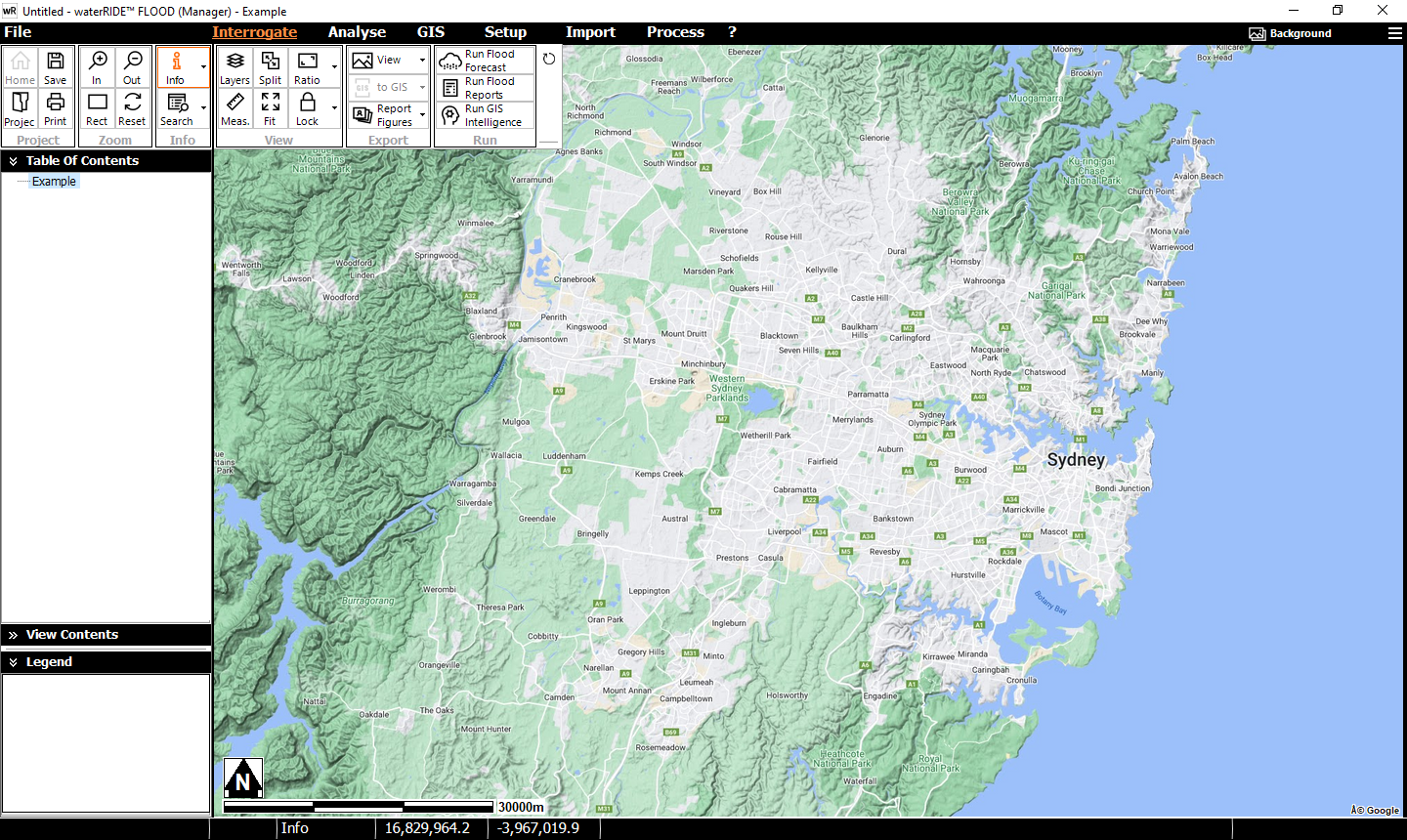
Microsoft provide high-performance access to internet based StreetMap imagery. It uses a relatively clean styled map and to use this service you will need a BING API key. These can be obtained from Microsoft at: https://www.microsoft.com/en-us/maps/create-a-bing-maps-key Some organisations may qualify for a free Basic key with up to 50,000 images served per day. You will need to acquire a Windows App key.
Run the setup tool on the GIS panel -> Setup Database Layers -> BING Maps. You will be prompted to enter your API key (or, if using an Enterprise Key the label for your organisations BING key) and save the BING Maps configuration file (*.bmts). The tool will then create four *.bmts files (Roads, Aerials, AerialsWithLabels, and RoadsLight - see below), as well as an Image Toggle Layer (*.ImgTogl), if selected. Note that BING Maps uses the Web Mercator projection.
Note that BING maps usage is limited to background imagery (not figures).